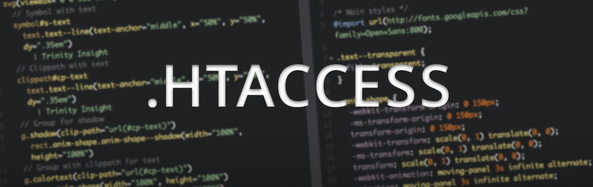This post applies to dedicated and dedicated vps hosting on linux servers at M3Server.com.
Remember, each pop3 email account has to be unique to the server, just like there is only one you, there is only one unique email account. So, let’s get started with the most basic setup.
Our example domain, (this is fake and non operational, just substitute your real domain for the example):
aaa_cars.com
Let’s say you want to setup sales@aaa_cars.com. Well, sales is not a unique user name as is probably already taken or in use by another one of your domains. How can I use sales then?
First, we setup a pop3 account so you can send/receive email. Our test account name is going to be:
john.doe
Login to your server admin control panel. Under the navigation panel on the left hand side (Control Center), click on the small navigation box to the left of email. The drop down list appears.
Click on “Add Mailbox”
Enter a unique name, like our example, john.doe, select the domain from the drop down box, and assign the password, confirm it, and click continue. Verify your settings to confirm, then click confirm.
Now you have a working email account that you can check and send email from.
You can access it quickly via the webmail interface, example url:
https://aaa_cars.com/webmail/
So, thats great, but what about sales@aaa_cars.com? Now, you need to create an email box alias, we call them email routes. They are a standalone email address that just simply routes email to a local email box.
Back to the Control Center at your server admin control panel, click on:
Add Alias
Enter the address on the box to the left:
sales@aaa_cars.com
On the box to the right, enter just the pop3 account name you want the email to route to, not a full address, just the name, in our example, we are using:
john.doe
click continue to access the values.
Now, people can email you at sales@aaa_cars.com and it will arrive in your email box, john.doe waiting on you to download them.
You are probably wondering how to show the recipients that you email, that the email comes from sales and not your user name, john.doe? This is where the magic comes in.
Login with john.doe via your webmail interface.
Look at the top navigation bar, locate and click on “preferences”.
Now that your alias (email route) and pop3 account are setup, you are free to make changes here based on your alias configuration.
Locate the top section and click on the edit nav link by the From address.
The left box is the user’s name, in our example case, it will be:
Sales
The right box is for the real email address we previously setup, in this example we will type in:
sales@aaa_cars.com
Click the add/modify button to save your addition, and then click the back button.
Next, under the From is the Reply to option. Type in:
sales@aaa_cars.com
Scroll to the bottom and hit save.
Now, the system will send email from SALES and will appear to the recipient as it came from sales@aaa_cars.com. When the recipient clicks on reply, it will be sent back to sales@aaa_cars.com. In which, the email route you setup, will deliver the email to john.doe.
Presto, you can now use the common name, sales, and have it route to your mailbox.
Sounds complicated, a long post, but it is rather basic and once you do it one or two times, it will be easy. I assure you.
You can route many email addresses from one or more domains to the john.doe mailbox, because as we have learned in the previous blog, a mailbox is just a holding place for our incoming email.
Travis
– M3Server.com