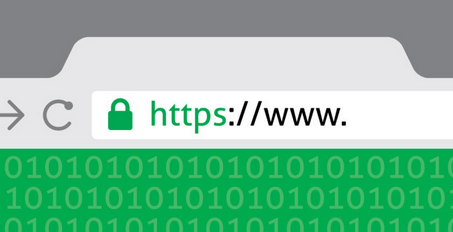Creating New Mail Accounts for iPhone
*Open iPhone and select the settings app
*You will then scroll down until you find the selection labeled “Mail, Contacts, Calendars”
*When you choose Mail, Contacts, Calendars you will see different headings and changeable options for that heading
*The first heading will be labeled “Accounts”
*Here you can edit your existing mail accounts or add a new one
*Select the option “Add Account…”
*This will take you to the Add Account… page where you can choose from the most popular email service providers, such as G-Mail or Yahoo, or you can choose the “other” option to create your own
*Once you have selected the “other” option you will arrive at the Other page where the first heading is labeled “Mail”
*Under the Mail heading is an option to Add Mail Account that you will select
*You will then arrive at the New Account page where you will enter your account information (Name, Address, Password, and Description)
*For “Name” you will use your actual first and last name
*For “Address” you will use your mailing address, the example provided is “example@me.com”
*You will select your own password
*The default for the description will be your mailing address, you can change it if you’d like
*You will then choose the save option at the top right of your screen
*After saving your information you will be asked for more New Account information regarding incoming and outgoing mail servers
SELECT IMAP AT THE TOP OF THE MENU BEFORE PROCEEDING
*Scroll down to the incoming mail server and enter your server host name:
example: domain.com
incorrect example: imap.domain.com
*Scroll down to the outgoing mail server and enter your server host name:
example: domain.com
incorrect example: smtp.domain.com
*Then select “Save” which is again located at the top right of your screen
*Please wait while the iPhone verifys your information
*If a box appears that says “Cannot Connect Using SSL” you need to select yes to make sure you’re not using SSL (Your mail account will not work using SSL)
*It is possible that the iPhone will say Cannot Connect Using SSL a second time. Be sure to select yes again
*After you select not to use SSL your phone will verify the account information and automatically save it, returning you to the “Mail, Contacts, Calendars” screen
*To access your new mail account you will go to the mail app where you will have to select your new account if you already have existing ones
*Once you’ve selected the account you want you can check your new mail with the inbox option or use the box at the bottom right of your screen to send a new message
*You can also use the arrow at the bottom left of your screen to manually check for new mail
Bret
M3Server.com