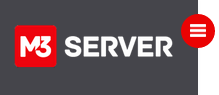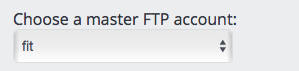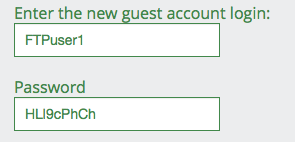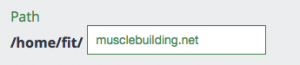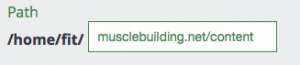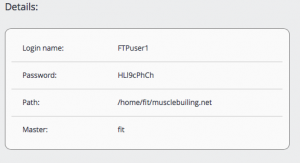Log in to your M3 Admin Control Panel
EXAMPLE: https://servernamehere.m3xs.net/adm/
Note: Put your server name where it says yourservername in the example URL above.
Note: Your control panel may look slightly different depending on the theme you are using; however, the steps will be the same for all themes based off of the M3XS7 theme.
1: Click FTP USERS
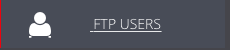
2: Click Green New Guest FTP Account button
3: Choose the master FTP account
The master FTP account is the user that owns the directory and files that you wish to add a quest FTP account access to.
4: Enter new guest account login and password.
Important: Username and password are both case sensitive. Whatever you use it must be the same when logging in with FTP client.
5: Assign a path for the FTP account to have access to.
You may want to give the user full access to only one site under the master FTP account.
In this example you will see what path to use.
Or you may want to only give the user access to the content directory. See example below.
Notice that there are not any trailing slashes.
Once you have confirmed all is correct in the form above you can move on to step five.
5: Click Green Create New FTP Account button.
6: You will be shown a form with details, please make sure to take note those details before exiting screen.
Thank you for choosing M3 Server Inc. Managed Hosting Since 1996