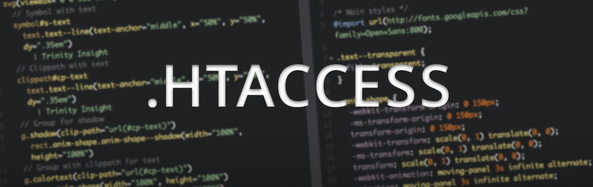Creating a backup of your database is very important. Besides having a safe and updated copy of your database, its also wise to do so before upgrading wordpress or any other major changes. While there are a few methods for doing so, this how to will cover the topic of phpmyadmin. PhpMyAdmin is a tool to manage your database, it can also be used to export your database to a backup file for safe keeping.
1) login to your phpmyadmin URL. What is your URL? It will look something like this, just use your server name instead of example:
https://SERVER_NAME.SOME_HOST.net/phpmyadmin/
The user name and password is of the database you wish to manage. If you don’t remember it, just look inside your php config file for the settings. The php config file for wordpress is, wp-config.php.
2) Once logged in, you will notice a row of tabs on the top. Click on the Export tab and follow the steps:
- Select only your database, not all.
- Ensure SQL is selected under Export section
- If your database is large, I suggest you use one of the Compression options.
- Ensure the box is checked “Safe as file”
- Enter the db name in the “File name template” box.
- click Go (bottom right)
- Depending on your browser or operating system, your file will be downloaded into the browsers default location, or you may be prompted to save as.
Enjoy your backup!
Note: If you have other databases, you will need to log out of phpmyadmin, then log back in with the other database user name and password. Repeat this for each database that you have.
You don’t ever have to import your database (restore) unless your current database breaks or is corrupt.
If you have many databases, please contact support and we can script this backup process for you. You can then download them via FTP at your leisure.
M3Server.com – Empower.Your.Site