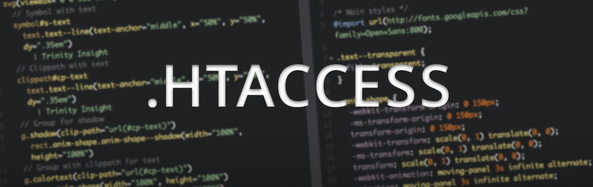Question: How to setup FileZilla for a sftp connection
So, you want to connect to your ftp account securely huh? Outstanding! Evey security measure you take, keeps your site that much safer.
If you haven’t already done so, download FileZilla (link opens a new window so you don’t lose your blog, here:
Install and launch FileZilla.
At the top of the window are 4 entry boxes and a quick connect button. Let’s get connected shall we?
In the example below, we are going to pretend that our domain we want to connect to is domain.com, to keep things simple, just leave off the www. The text box starts with [ and ends with ], please don’t enter them 🙂
Host: [domain.com]
Username: [bob99]
Password: [**********]
Port: [2233]
Port 2233 indicates secure port.
Click “Quickconnect”
A warning message is displayed the first time you connect. This security warning simply states that you haven’t connected to this server before and reports the finger print. Click the check box to save the connection for future sessions. Future connections will only display this message if your site changes servers, you connect FROM a different computer, or there is a security issue with your connection.
Now, not only was the hostname, user name, and password encrypted durring your session, but so is all your data being sent to the server.
If you have a dedicated server with us are using SFTP, please notify us so we can disable basic FTP on your server for further protection. Dreamweaver also support SFTP, as does other FTP clients.
We hope you have enjoyed the Mini Howto: FileZilla sftp connection